
Documentation
de TopoLisp LT 2D
Version 7.1
Setam Informatique
2 rue du square Jean Gilbert
78114 Magny les Hameaux
TÚl : 01 30 52 40 49
http://www.geo-setam.com
(support :
http://www.geo-setam.com/support/)
topolisp@geo-setam.com
|
|
Documentation
de TopoLisp LT 2D |
|
|
Setam Informatique |
http://www.geo-setam.com |
|
Le styliste regroupe selon votre licence, les styles de textes, de lignes, de symboles, de hachures, de talus, de triangles (non utilisé jusqu'en V3), et de profils-entrées en terre. Chaque groupe de styles est aussi appelé table ou galerie : table des symboles, table des lignes, ... Selon votre licence (2D ou 3D), vous pouvez avoir accès qu'à certaines tables.
« Le styliste est encore très peu utilisé dans la partie 3D, mais il deviendra incontournable avec la version 2.1 de l'applicatif »
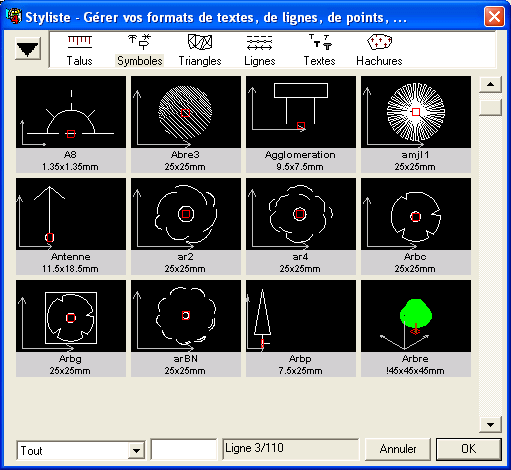
Styliste
par vignettes
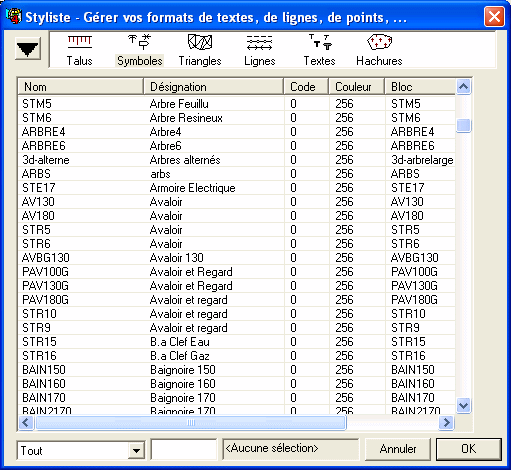
Styliste
par libellés
Le styliste peut-être sous forme textuelle ou par vignettes. En haut, une barre permet de sélectionner la table à éditer : symboles, talus, ... Haut même endroit se trouve un bouton en triangle : un clic dessus fait apparaître un menu contextuel.
En bas se trouve une liste déroulante permettant de filtrer les éléments de la table. Pour cela, il faut que leurs mots-clés aient été renseignés. A coté, une zone vous permet de saisir des mots qui s'ajouteront au filtre. Encore à gauche, une zone d'information non saisissable indique le numéro de la première ligne affichée ainsi que le nombre total. En cas de clic d'un élément, cette zone affiche des informations le concernant (par exemple sa taille).
Par défaut, un clic droit (maintenu en vignette, lâché en texte), affiche en gros plan l'élément (s'il dispose d'une vignette). En texte, faites un autre clic pour revenir à la liste.
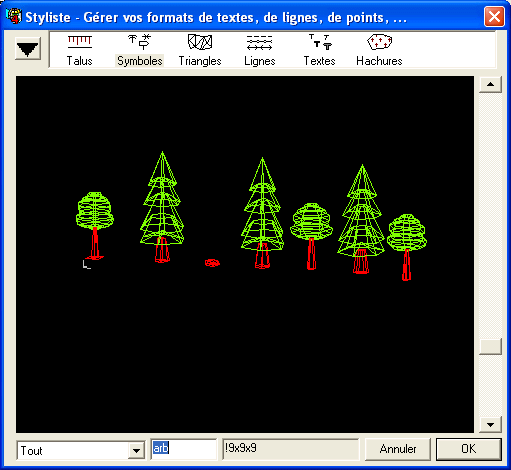
Par
clic droit, un aperçu en gros plan
Les éléments peuvent être renommés en cliquant dessus deux fois de suite lentement. Un double-clic lance leur modification.
Dans les informations liées à un élément, vous pouvez afficher la taille en mètres (ou terrain) ou en millimètres (ou papier – fonction de l'échelle). L'élément peut également avoir une taille avec un facteur aléatoire, dans ce cas un caractère '!' précède la taille.
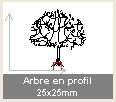
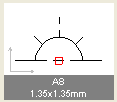
En standard, chaque vignette comporte un carré rouge indiquant le point d'insertion. De la même façon, la longueur 1 apparaît en X et Y sous la forme d'une flèche grisée (horizontale pour X, verticale pour Y). La taille affichée est donc celle des flèches. Sur l'exemple de gauche, l'arbre sera sur papier de 2.5cm de coté. Sur l'exemple de droite, l'objet est trois fois plus grand en X que la flèche, tandis qu'en hauteur le rapport n'est plus que de 1.5. Sur papier, ce symbole aura donc une taille de 3*1.35 = 4mm environ en X et de 1.5*1.35 = 2mm. Les tailles sont indiquées ici en millimètres (donc fonction de l'échelle), si vous les faites apparaître en mètres, la méthode reste identique. Les axes grisés ainsi que l'origine sont dessinés par la fonction affrepere.
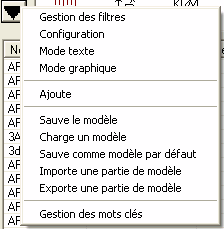
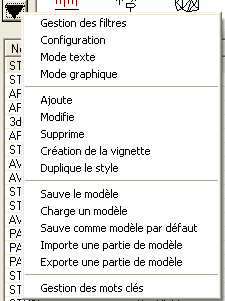
Les
menus contextuels par clic sur le bouton en triangle
Le menu contextuel permet de :
Passer en mode texte ou vignette (Mode texte/Mode graphique)
Ajouter un élément (Ajoute)
Charger, sauver le styliste (ensemble des tables). Vous pouvez également le définir comme styliste courant.
Importer ou d'exporter une partie du styliste

Seuls
seront importer/exporter les éléments vérifiant
le filtre. Si la case « Uniquement galerie courante »
est cochée, seuls les éléments de la table
actuelle seront traités, sinon ce sera l'ensemble du styliste.
En cas d'import, vous avez la possibilité de refusé les
éléments existant déjà.
La fonction
d'export vous permet de créer un styliste comportant
uniquement les éléments que vous souhaitez
(symboles, textes, ...) : pas de superflu !
Gérer les mots-clés
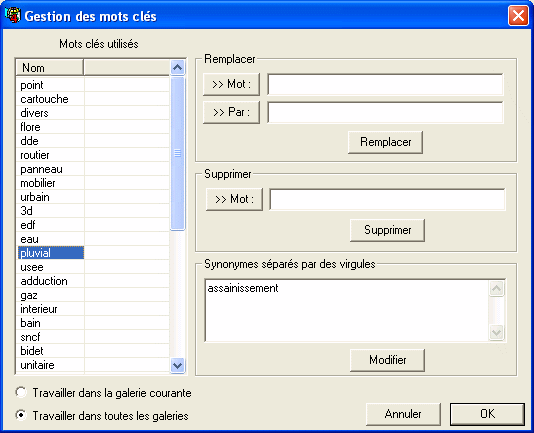
Vous affectez sur les éléments des mots-clés. Ici, vous disposez d'un outil de visualisation et de correction. En effet, lors de la saisie des mots-clés une faute peut empêcher un élément d'apparaître pour un filtre. Ici, vous visualisez l'ensemble des mots-clés de la galerie courante ou de l'ensemble du styliste. Vous pouvez remplacer un mot par un autre, en supprimer, et donner des synonymes (par exemple 'assainissement' pour 'pluvial').
Configurer le styliste
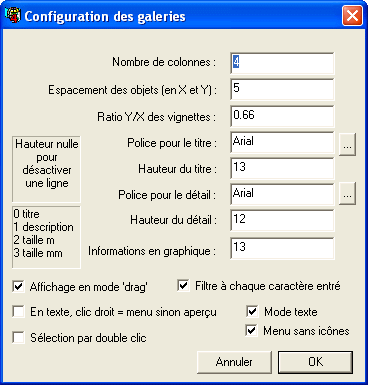
En mode vignettes, vous disposez des paramètres suivants : nombre de vignettes par ligne affichée, espacement entre deux vignettes, rapport entre la hauteur et la largeur des vignettes, police et taille de caractères pour l'affichage du titre et du sous-titre. Vous avez la possibilité de définir ce qu'il faut afficher sur deux caractères (le premier pour le titre, le second pour le sous-titre). Un caractère défini l'information à afficher (0 : titre, 1 : description, 2 : taille terrain, 3 : taille papier). Enfin, une case « Affichage en mode drag » autorise l'affichage pendant le déplacement de l'ascenseur.
En mode texte, la case « En texte, clic droit menu » est cochée pour obtenir le menu contextuel à chaque clic-droit. Sinon, vous obtiendrez l'affichage en gros plan de la vignette.
Une case « Menu sans icônes » permet une compatibilité avec certaines versions de Windows. En effet, selon les postes, les icônes représentant les tables peuvent être trop espacées, empêchant l'accès à quelques tables. Pour que l'apparence change, fermez le styliste et ouvrez-le à nouveau.

Affichage
en mode « Compatibilité toutes versions»
Enfin, la case « Mode texte » défini si l'affichage doit se faire par libellés ou vignettes (l'affichage peut être différent selon les galeries). La dernière case, « Sélection par double-clic » est utilisée lors des sélections de style (le styliste cache alors sa barre du haut) : si elle est cochée, il faudra un double-clic, sinon un simple-clic suffira à retourner un élément.
Gérer les filtres
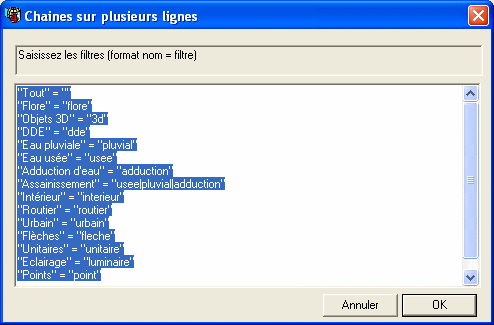
Cette fonction permet de définir les filtres accessibles par liste déroulante. La syntaxe est simple, pour chaque filtre, saisissez « nom du filtre » = « filtre ». Un filtre peut être un mot-clé. S'il y en a plusieurs, séparez les par des '|' : tous les éléments ayant au moins un des mots-clés sera pris en compte. Si vous souhaitez définir une clause « ET » (éléments ayant tous les mots clés), ajoutez après chaque mot clé le caractère '&'. Enfin, si vous ne voulez pas un mot clé, faites le suivre du caractère '!'.
Modifier l'élément courant (s'il existe)
Dupliquer l'élément courant (s'il existe)
Supprimer l'élément courant (s'il existe)
Créer la vignette de l'élément courant (s'il existe). Vous n'avez rien d'autres à faire. La vignette est prise en compte immédiatement si vous êtes en mode graphique.
Voici maintenant une explication sur les différentes galeries et la manière de modifier leurs éléments.
Attention : bien que vous pouvez renommer un élément, nous vous le déconseillons. En effet si vous l'avez utilisé, il sera attaché à des entités. Si vous changez de nom, les entités ne pourront plus être mis à jour. Choisissez bien les noms dès le début et faites votre charte de nommage. Choisissez par exemple des noms hiérarchiques comme « Profil/Libelle ». Cela permet de les retrouver plus rapidement. N'utilisez pas d'espaces ou de caractères accentués, de plus choisissez des noms relativement courts.
Généralement,
l'ensemble des interfaces de modification sont assez lourdes. C'est
pourquoi vous trouverez souvent un bouton « Détail »
qui cache les parties qui sont rarement modifiées. Un clic sur
ce bouton affiche l'ensemble des paramètres, un autre lui
redonne à la fenêtre sa taille minimale.
Pour chaque
élément, vous pourrez donner une description,
des mots-clés, un calque et une couleur.
Les mots-clés peuvent s'ajouter et s'enlever facilement : dans la zone du filtre, écrivez le caractère '+' (ou '-') suivi du mot-clé à ajouter ou à enlever : les vignettes possédant ce mot-clé s'éclaire. Un clic sur une vignette ajoute le mot-clé, un autre lui retire.
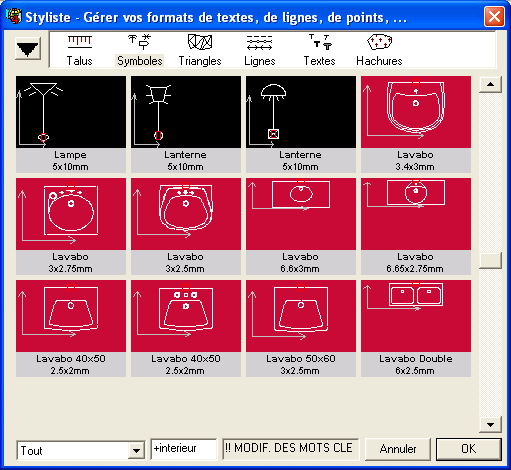
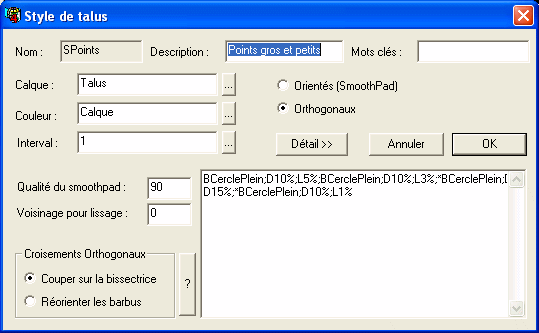
Les talus sont de deux types : orientés ou orthogonaux.
Dans
le mode 'orthogonaux' les barbus sont perpendiculaires au haut
talus. Lorsqu'il y a des courbes, vous pouvez choisir de 'réorienter
les barbus' vers le 'centre de courbure' ou uniquement couper les
talus au niveau de la bissectrice des segments porteurs.
Le mode
'orientés' les barbus sont traités par
l'algorithme SmoothPad (interne) qui tente de rendre homogène
les espaces entre barbus.
Dans les deux cas, l'algorithme utilise un certain nombre de barbus du voisinage ainsi qu'une qualité (jusqu'à 100) afin d'affiner le résultat.
L'intervalle est la distance entre deux barbus. Un bouton « ? » affiche des informations pour que vous aider à définir vos propres talus.
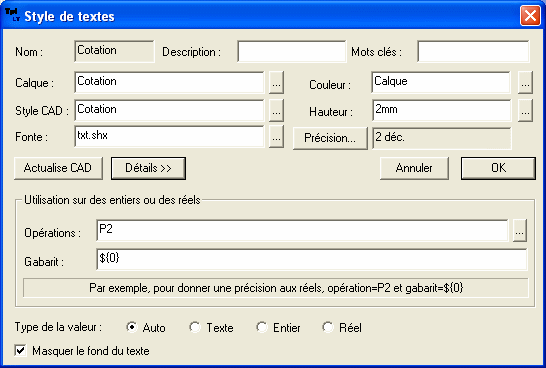
Indiquez
le style AutoCAD associé ainsi que la police associée.
Un bouton permet d'accéder à liste des fontes True Type
(TTF). Si vous utilisez des polices SHX (AutoCAD), saisissez le nom
manuellement, sans oublier le « .shx » à
la fin.
Le bouton « Actualise CAD »
redéfini le style dans AutoCAD avec les nouvelles données.
Il
est conseillé de donner au style AutoCAD le même nom que
le style.
Ensuite,
définissez les traitements sur le texte à
afficher. Cela vous permet par exemple d'afficher le texte « 1058 »
en « S58 ». Pour plus de contrôle sur
votre texte, vous avez la possibilité de pré-typer les
valeurs : texte, entier ou réel. Utilisez simultanément
les zones 'Opérations' et 'Gabarit' pour un traitement
complexe.
La zone opération regroupe les traitements à
appliquer. Chaque traitement ou opération est séparé
par une virgule et travaille sur la valeur précédemment
calculée. Vous pouvez avoir plusieurs groupes de traitements
indépendants (qui reprennent le texte original) en utilisant
le point virgule comme séparateur. Chaque groupe fournira son
résultat dans les variables ${0}, ${1}, ${2}, ... Généralement
un groupe suffira et vous aurez à votre disposition la
variable ${0}.
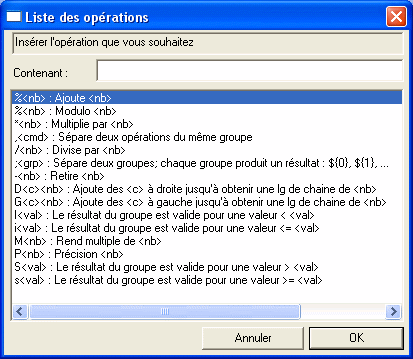
Le bouton '...' vous aide à écrire vos opérations. Par exemple P2 écrit le nombre avec une précision de 2 chiffres après la virgule. L'opération D05 met le nombre sur 5 caractères complété à droite par des '0'. Pour afficher 1058 en S58 (voir image ci-dessous) utilisez les opérations « %100,P0 » associées au gabarit « S${0} ».
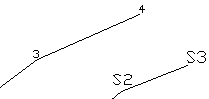
Des opérations conditionnelles permettent d'annuler le résultat du groupe courant.
Une opération de mise en forme automatique transforme par exemple 1235 en « 12a 35ca » ou encore en « 1 235 », « 1.235 »... Pour cela vous déclarez autant de sous-commandes que nécessaires en les séparant par un « | » et en terminant par « || ». Une sous-commande peut être 's' (le reste est pris comme séparateur), 'a' (mode d'affichage), '0' à '9' : nombre de caractères à extraire à gauche ou à droite de la virgule (le 0 signifiant jusqu'au début/fin). Analysons le traitement de « P0,Fs,|0|3|| » sur la valeur 1235. La commande « P0 » écrit la valeur avec aucune décimale. Ici, cela ne change rien : 1235. Maintenant, la commande de mis en forme « F » apparaît. Sa première sous-commande, « s » indique comme texte de séparation « , ». Les sous-commandes suivantes, 0 et 3, vont extraire 3 caractères puis tout le reste, en partant de la droite. On obtient donc « 235 » puis « 1 » qu'il suffit d'assembler: « 1,235 ». Quant est-il si on souhaite afficher les réels avec comme séparateur de décimale la virgule au lieu du point ? Il suffit d'indiquer que l'on conserve tout à droite et à gauche de la virgule : « P2,F0|v,|0|| » (précision sur 2 chiffres). Pour une conversion d'une surface en m² vers des ares, on mettrait « P0,Fa6|s |0ha|2a|2ca|| ».
Le gabarit est utilisé pour afficher votre résultat. Le cas général est ${0} : affichage du résultat de votre groupe d'opérations. Ici il est très facile de préfixer votre valeur : « La valeur est ${0} ».
Étant donné que ce genre d'opérations se fait une fois pour toute, vous pouvez nous envoyer un descriptif du traitement souhaité, on vous transmettra les valeurs à positionner.
Le bouton « Précision » vous permet de définir simplement la précision du style pour l'affichage des réelles.
La case « Masquer le fond du texte » permet d'ajouter une entité supplémentaire qui va masquer le fond du texte. Ces entités sont placés dans un même calque, TPLMasque (il peut être fonction du calque du texte - contactez-nous). Il suffit d'y affecter la couleur RVB 255,255,255 afin que les masques soient blanc. Si vous disposez d'AutoCAD [LT] 2000, vous ne pourrez obtenir que du gris clair. Sous AutoCAD LT 2004, vous ne pouvez pas faire cette opération directement dans la configuration des calques : utilisez les commandes du menu « SI Outils/Calques ».
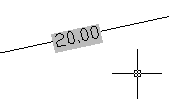
Le
masquage du fond peut être utilisé pour la cotation des
courbes de niveau
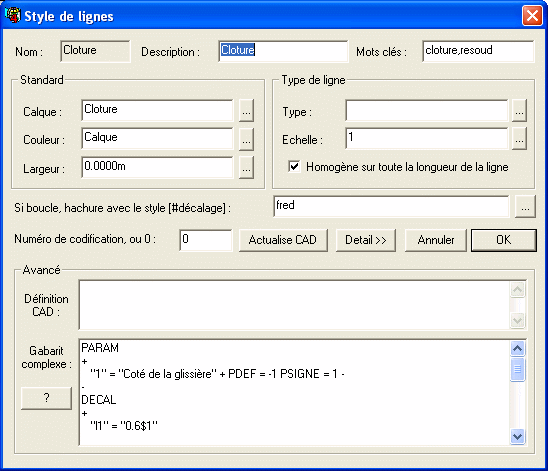
Le style de ligne utilise la largeur, le style AutoCAD et l'échelle. Le style peut être homogène sur toute la longueur ou segment par segment (voir la documentation AutoCAD).
Si la ligne est fermée, elle peut être hachurée automatiquement. Dans ce cas, les hachures peuvent se baser sur la ligne décalée d'une certaine distance (positive ou négative), par exemple pour tenir compte de l'épaisseur d'un mur. Ajoutez « #distance-de-décalage » après le nom de style de hachures.
Les lignes peuvent être codées pour leur utilisation en codification.
Dans « Définition CAD » figure la définition de type AutoCAD. En effet votre applicatif intègre toutes les définitions afin de simplifier l'écriture de nouvelles lignes. Le bouton « Actualise CAD » redéfini le style dans AutoCAD avec les nouvelles données.
Enfin, les lignes peuvent être complexes : murs, fossés, passage piéton, ... Utilisez le bouton « ? » pour avoir plus d'informations.
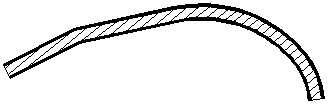
Exemple
de ligne complexe
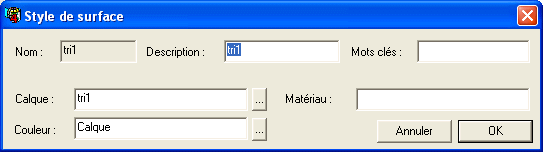
Actuellement non utilisé. Cela sera accessible à partir de la V3 pour définir couleurs et textures des terrains.
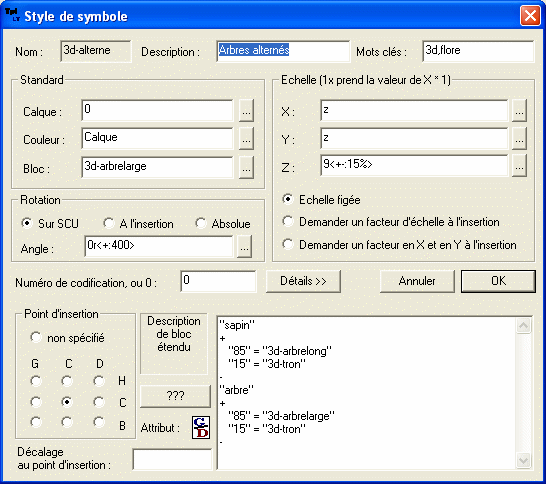
Indiquez le nom de bloc à utiliser. Le nom « _sys_point » représente un point, « _sys_cercle » un cercle. Le bloc peut également être, comme l'angle et la taille, une « muchaine » (voir introduction).
La taille est segmentée sur les 3 axes. Vous pouvez n'en définir qu'une et référencer les autres à partir d'elle (par exemple Y=5 et X = 0.3y). La taille est être figée ou demander à l'insertion (demande d'un facteur global ou séparé pour X et Y).
L'angle est donné en relatif au SCU ou en absolu. Elle peut également être réclamée à l'insertion.
Si vous utilisez le symbole en codification indiquez son numéro.
Vous pouvez définir où se trouve le point d'insertion par rapport au symbole. Bien que non encore utilisé, cela servira plus tard à insérer des symboles en les alignant à droite ou en haut par exemple.
Pour tous les symboles devant être décalés par rapport au point d'insertion, indiquez dans la zone du bas cette valeur. A l'insertion le système réclamera deux points et positionnera le symbole sur cette droite décalée. Ce mode est utilisé par exemple dans les radiateurs : à l'insertion on clique deux points sur le mur où va être l'objet. Le radiateur se retrouve donc parallèle au mur, décalé de 10 ou 20cm.
Vous
pouvez définir dans le styliste des attributs si cela n'a pas
été fait au niveau du bloc lui-même. C'est
d'ailleurs la seule solution pour bénéficier des blocs
avec attributs sous AutoCAD LT. Pour cela, veillez à ce
que soit afficher un modèle bloc avec ses attributs. Pressez
le bouton « Attribut » et sélectionnez
un à un les attributs à importer. Diverses options sont
disponibles (couleur, orientation, ...) : regardez le bouton « ??? »
pour plus d'informations.
En utilisant la description des
attributs dans le styliste vous disposez de deux manières
d'obtenir votre résultat. Prenons l'exemple d'un levé
codé contenant des regards qui doivent afficher leur altitude.
L'altitude est par défaut représentée par
l'attribut « Z ». Si le symbole du regard
contient l'attribut nommé « Z », il sera
remplacé par l'altitude. Si maintenant le nom d'attribut du
symbole n'est pas un attribut standard, la valeur par défaut
est évaluée avant affichage. Ainsi si le symbole
possède l'attribut « MZ » dont la valeur
par défaut est « Z=$Z », il sera
transformé en « Z=18.23 » dans le DWG
(en prenant 18.23 comme altitude). Pour une utilisation plus poussée,
vous pouvez saisir au lien de « Z=$Z » une
commande à interpréter comme par exemple ${(FormatReel
$Z 2)}. Prenez contact avec le support.
Dernière option : les symboles complexes. Cela vous permet d'avoir un symbole qui, inséré plusieurs fois, produira un motif : allée d'arbustes, ... Cliquez sur « ??? » pour connaître la description.
Si vous souhaitez ajouter vos propres symboles : vos fichiers DWG doivent se trouver sous le répertoire symbole de votre environnement (voir multi-client).
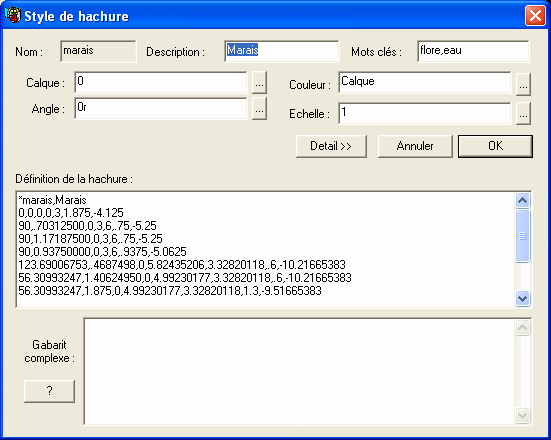
Comme pour les lignes, l'applicatif intègre les descriptifs AutoCAD des hachures afin d'en facilité l'écriture.
Les hachures peuvent être complexes : représentées par exemple par l'insertion de symboles. Cliquez sur « ? » pour plus d'informations.
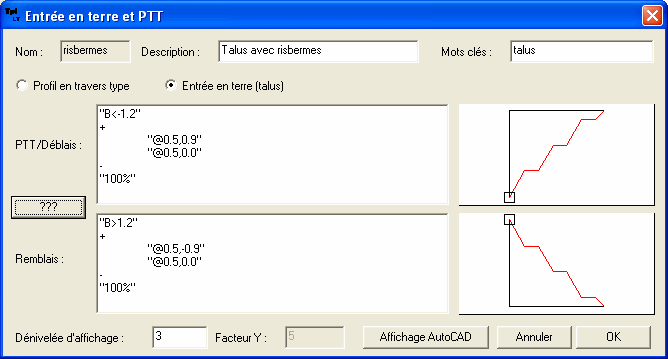
Si vous souhaitez décrire un profil en travers type (PTT), vous n'aurez qu'à le décrire dans la zone « PTT/Déblais ». Si vous devez définir un talus, vous devrez décrire à la fois l'entrée en terre dans le cas du déblais et du remblais.
Un PTT peut être décrit simplement par sa liste de points séparés par des ';' : -2.75,-0.06;0,0;2.75,-0.06
Un talus qu'il soit en déblais ou en remblais peut être décrit juste avec sa pente : 100%
D'autres options vous permettront d'avoir des talus plus complexes avec par exemple des risbermes. Pressez le bouton « ??? » pour obtenir des détails.
A coté des zones descriptives se trouvent des fenêtres de visualisation. Un zoom ou un déplacement est possible à l'aide de la roulette de la souris. L'affichage comporte un carré au point de départ (mis à l'élévation demandée dans « Dénivelée d'affichage »). Dans le cas d'un PTT vous pouvez saisir un facteur d'échelle afin de mettre en évidence les différents segments.
Enfin le bouton « Affichage AutoCAD » reporte la visualisation dans le DWG. Cela facilite la création d'une vignette.