ASSISTANT ELEVATION DE POLYLIGNES 2D EN 3D
Dans cet assistant, on souhaite monter un axe (polyligne/ligne) en 3D.
Logiciel utilisé : TopoLisp LT 2.72 sous AutoCAD LT 2000
Il existe plusieurs méthodes selon les données disponibles. En voici quelques unes...
Cas 1 : Les points 3D à utiliser sont des points topographiques sous les sommets de l'axe
Utilisez la commande SI Outils/Polyligne/Conversion 2D en 3D

Indiquez que les points de références sont les points topographiques. Si tous les sommets de la polyligne ne sont pas sur des points topographiques, vous pouvez également cocher « Interpoler par cheminement ». Validez et sélectionnez l'axe.
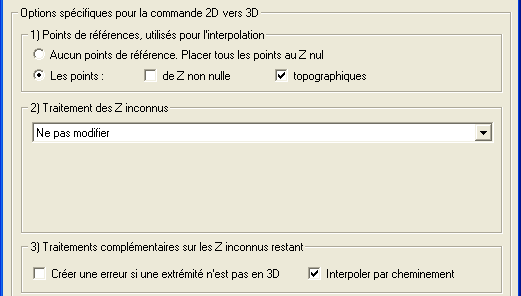

Le
résultat est bien une polyligne 3D
Cas 2 : Seuls les sommets de l'axe doivent être calculés à partir d'un nuage de points 3D
Utilisez la commande SI Outils/Objets-traitements/Accroche des objets à des points
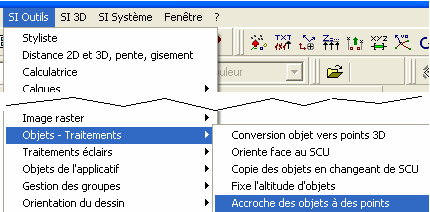
Indiquez le rayon de recherche des points 3D autour de chaque sommet, puis préciser la méthode à utiliser. Dans notre cas, on veut être prévenu si un sommet peut être accroché avec plusieurs points (« s'il existe plus d'un point... ») ou au contraire, s'il n'existe aucun point 3D autour d'un sommet (« Il doit toujours exister... »). Enfin, on précise que l'accrochage ne se fait que sur Z et que la sélection des points 3D ne doit retenir que les entités points. Validez, sélectionnez les points 3D puis l'axe. Attention, l'axe est modifié : faites une copie auparavant si besoin.
Cette méthode appliquée aux polylignes convient également pour tout autre objet : bloc, point, texte, ...
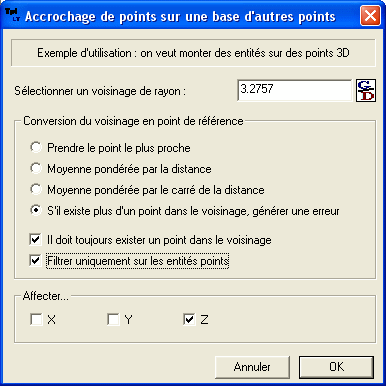

Le
résultat est bien une polyligne 3D dont le Z des sommets est
celui du points 3D à proximité
On peut également traiter ce problème par placage de l'axe sur un maillage. Au préalable, il faut donc mailler les points 3D. Puis SI 3D/Habillage 3D/Plaque des objets sur un terrain.
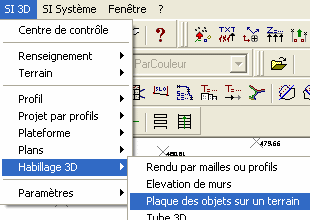
Là, cochez « Polylignes » et indiquez le terrain de placage. On souhaite bien sûr que le placage ait lieu dans tous les cas. Validez et sélectionnez la polyligne. Attention : elle sera modifiée. Contrairement à l'accrochage vu précédemment le Z des sommets est interpolé (sur les triangles).
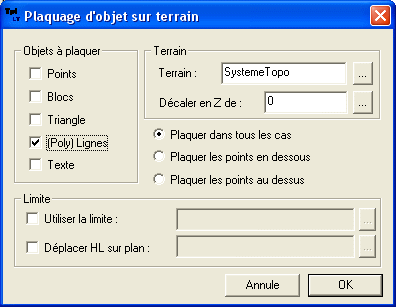
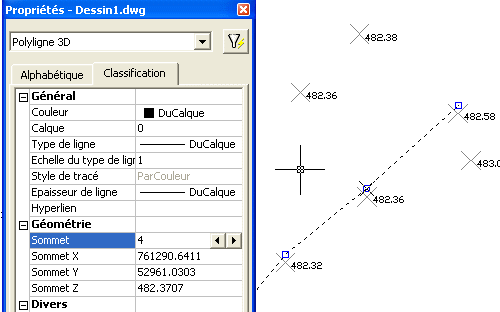
On
peut voir l'effet de l'interpolation : le sommet proche du Z 482.36
est à 482.37
Cas 3 : des points 3D ont été relevés le long de l'axe (pas forcément sur les sommets de l'axe)
Ici les points 3D sont positionnés sur l'axe (bien sûr « sur l'axe » signifie « très proche de l'axe »). On va à nouveau utiliser la conversion 2D en 3D standard. Menu SI Outils/Polyligne/Conversion 2D en 3D.

On n'a aucun point de référence sur l'axe. Dans la liste des traitements, on sélectionne « Interpoler par rabattement... ». Attention, il s'agit d'un rabattement orthogonal avec priorité aux sommets, c'est à dire que si un point 3D est proche d'un sommet de l'axe, il ne sera pas rabattu mais modifiera le Z du sommet. Ce type de conversion est donc à utiliser uniquement dans des cas ou les points 3D sont très proches de la polyligne.
Indiquez la distance maximale de rabattement autorisé et cochez « Interpoler par cheminement » afin que tous les sommets soient en 3D (attention néanmoins aux extrémités). Validez, sélectionnés les points 3D (présence d'un filtre sur les entités points), puis la ou les polylignes à monter en 3D.
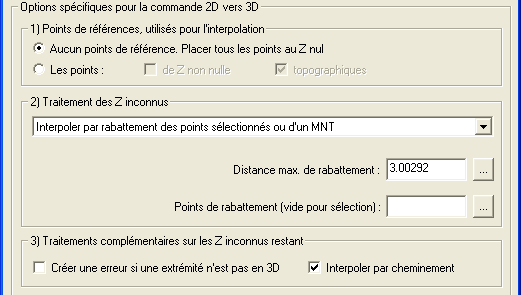
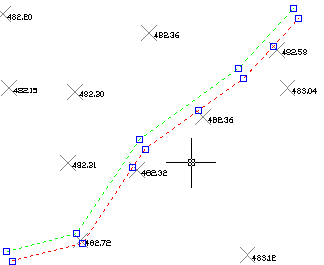
La
polyligne 2D est en vert et a été décalée
pour la présentation. En rouge la polyligne 3D.
On voit
nettement les points rabattus orthogonalement (le Z rabattu est celui
du points 3D utilisé).
Cas 4 : Des points 3D ont été relevés sur la zone où se trouve l'axe
Si vous avez déjà maillé les points 3D (avec pourquoi pas des lignes de ruptures), le plus simple est d'utiliser la commande SI Outils/Polyligne/Découpage sur MNT. Indiquez le groupe 3D contenant le maillage puis sélectionnez l'axe. Le résultat s'affiche dans le calque courant. (Les sommets originaux ont été projetés sur le maillage)

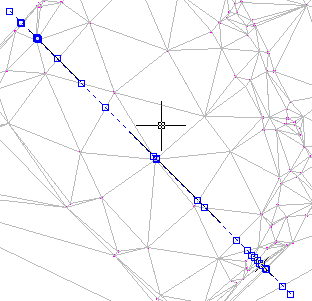
Le
maillage est affiché pour la présentation. A chaque
rupture de pente, un point est ajouté à l'axe 3D.
Si vous n'avez pas le module 3D ou si vous n'avez pas de lignes de contraintes particulières, vous pouvez passer directement par SI Outils/Polyligne/Conversion 2D en 3D par points ou lignes. Sélectionnez la polyligne à traiter, puis les points 3D (filtre sur les entités points). La fonction vous montre le maillage construit auquel vous pouvez superposer l'axe (les arcs ne sont pas affichés). Une fois cette visualisation fermée, confirmez l'action : le résultat s'insère dans le calque courant. (Une interpolation par cheminement est réalisée à la fin pour les sommets de l'axe)
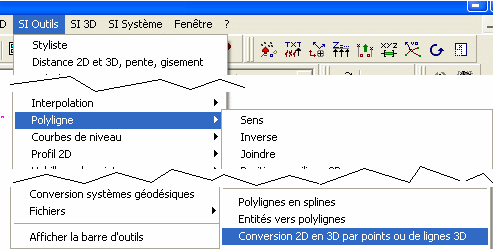
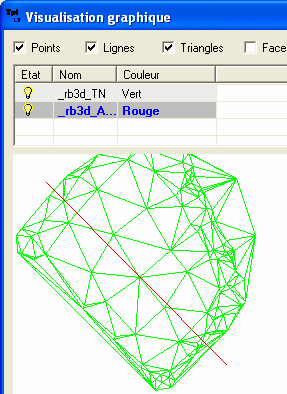
Aperçu
du maillage
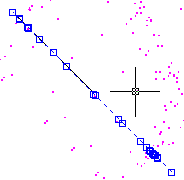
Polyligne
3D finale
Il se peut que vous préfériez donner les lignes qui serviront par intersection avec l'axe à donner les points 3D. Vous maîtrisez pleinement l'ajout de points sur l'axe. Il existe deux variantes. La plus rapide est de créer des lignes 3D d'interpolation. Ensuite appelez SI Outils/Polyligne/Conversion 2D en 3D par points ou lignes. Sélectionnez l'axe, puis faites un clic droit (flèche verte sur AutoCAD LT) pour passer en mode « lignes 3D » : choisissez alors ces lignes. Afin de calculer les sommets originaux, une interpolation par cheminement est automatiquement lancée.
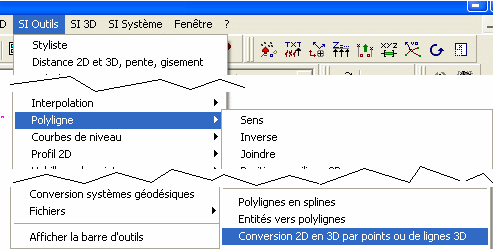
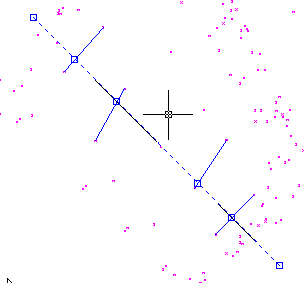
Sur
le résultat, un point a été ajouté sur
l'intersection avec une ligne 3D.
Voici la seconde variante de ce cas : menu SI Outils/Profil 2D/Rabattement de points sur une polyligne et création du profil.

Sur la configuration cochez « Afficher les polylignes en 3D ». Le reste est sans importance pour ici. Sélectionnez l'axe, puis un à un indiquez les lignes par deux points 3D.

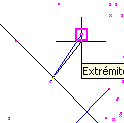
Saisie
des lignes par 2 points avec accrochage objet (points/lignes déjà
présentes)
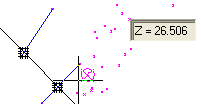
A
chaque nouvelle ligne, le point d'intersection est marqué et
le Z interpolé est affiché quelques secondes
Une fois terminé, le nom du profil est demandé : il suffit d'annuler pour n'obtenir que la polyligne 3D recherchée ici.
Conclusion : profil en long
A partir de la polyligne 3D obtenue, il est très facile d'avoir le profil en long coté : SI Outils/Profil 2D/Dessin du profil d'une polyligne 3D. Sélectionnez l'axe, donnez un nom (« Axe » par exemple), définissez des options particulières du profil comme l'échelle et cliquez le point d'insertion.

La
commande est aussi présente dans le menu SI 3D

Si
cette fenêtre apparaît, pressez « Dans
AutoCAD » pour choisir la polyligne 3D
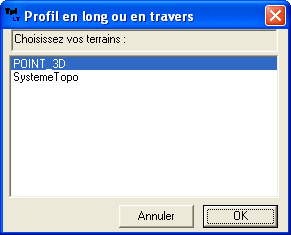
Si
cette fenêtre apparaît, le profil en long peut contenir
d'autres ligne. On ne le souhaite pas pour cet exemple : cliquez
« Annuler »
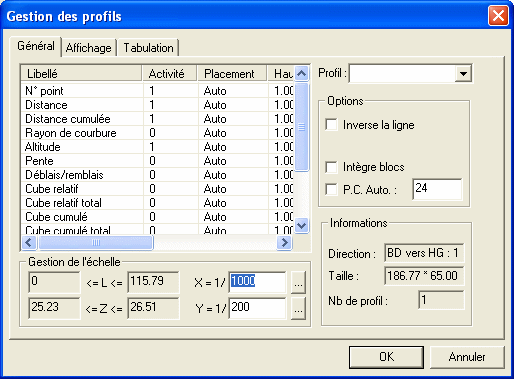
On
se contente de passer en échelle 1/1000 en x et 1/200 en Y. Il
faut saisir les deux valeurs même si l'une est déjà
présente car la première modification sur un axe est
transférée aussi à l'autre axe.
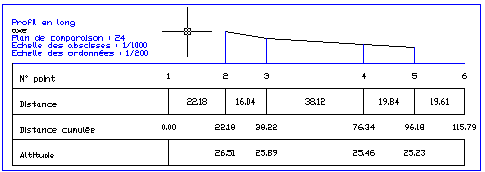
Exemple
de résultat