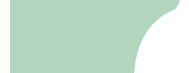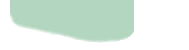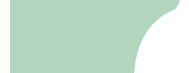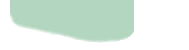ASSISTANT PROJET 3D Dans ce long assistant, on se propose de parcourir les
fonctions projets de l'applicatif
Logiciel utilisé : TopoLisp LT 2.71 sous AutoCAD
LT 2000
On va utiliser un certain nombre de fichiers, tous
disponibles dans le dossier Exemple de TopoLisp LT. On
commence par charger les points du terrain naturel. Pour simplifier
cette tache et la suivante, on passe par le module 2D, mais des
commentaires vous permettront d'y arriver également
facilement avec uniquement le module 3D.
La lecture des points se
fait par SI 2D/Import-Export/Import d'un fichier de point texte.
Validez la fenêtre de configuration si elle apparaît.

Si vous ne disposez que du module 3D, utilisez la commande SI
Outils/Fichiers/Import d'un fichier point.
Recherchez le fichier « 9210.go7 » dans
le dossier exemple à l'aide du bouton « ... »
et validez l'import. Une fenêtre vous indiquera le nombre de
points importés.


Le
résultat de l'import du fichier texte

Options
pour le maillage : il suffit de presser « ok »

La
fenêtre d'aperçu vous permet d'effectuer des zoom et
d'avoir des profils temps réel
Dans le cas où vous ne possédez que le module
3D, lancez le centre de contrôle (SI 3D/Centre de contrôle),
créez un groupe et ajoutez-y les points 3D. Enfin, pressez le
bouton « Maillage triangulaire » et validez.
Maintenant, on va tracer un axe en plan afin de calculer un
projet par profils en travers type (PTT). Celui utilisé ici
est disponible dans les exemples et est codifié. On utilise
donc la commande SI D/Géo-codification/Lecture d'un fichier
codé. Vérifiez dans l'onglet « Ligne »
qu'il n'y a pas de conversion en 2D : on veut des lignes 3D !



Si vous ne disposez pas du module 3D, procédez de la
même façon que pour « 9210.go7 »
et tracez une polyligne 3D des points 10 à 17, puis une
polyligne 2D passant de 1 à 2 en segment droit, 2-100-3 par
arc 3 points, 3-101-4 par arc 3 points, et 4 à 5 par segment
droit. Vous obtenez les lignes ci-dessus.
On lance SI 3D/Profil/Dessin du profil en long.




Paramètres
du profil : attention à l'échelle

Le
profil s'affiche. Ici on a en plus affecté une couleur au
calque Groupe0


Choix
du nom de la ligne de contraintes

La
ligne est intégrée au profil en long. Le caque Seuil
a été colorisé.

Intégrons maintenant la ligne projet au profil : SI
3D/Projet par profils/Intégration de la ligne projet.
Sélectionnez le profil en long puis la ligne, validez les
options par défaut du profil et donnez le coin haut-gauche.
Dans le nouveau profil, la ligne de contrainte disparaît.


Le
calque Projet est en bleu.
On définit les profils en travers utilisés.
Menu SI 3D/Projet par profils/Association des tabulations à
des PTTs. On utilise une seule ligne valide pour toutes les
tabulations (*). A l'aide d'un clic gauche sur le bouton G/D, on
choisit le PTT 5x5, puis on place les pentes à 100%. Après
validation, on donne le point d'insertion du tableau récapitulatif.

Définition
des PTTs

Tableau
résultat
On lance l'entrée en terre : SI 3D/Projets par
profils/Génération des profils en travers.
Sélectionnez le dernier profil en long construit puis le
tableau des PTTs. On demande le calcul des profils en travers, le
maillage, les cubes par demis-profils.


Paramètres
de calcul



Le
rapport de cubes par demi-profils

Les
profils en travers

Centre
de contrôle 3D
Dans le visualiseur, on clique sur l'œil fermé et
au besoin on met des couleurs distinctes. De plus, il faut au moins
cocher les cases maillage et profil. En cliquant (bouton gauche) une
fois, un profil est tiré de ce point jusqu'à la
position de la souris : on est en mode « profil temps
réel ». De plus en pressant à nouveau le
bouton gauche et en le maintenant enfoncé cette fois-ci, le
mouvement de la souris déplace le profil. De cette façon,
on visionne rapidement les profils en travers de notre projet. On
constate que le terrain possède trop de relief entre 2
tabulations, comme en témoigne cette capture écran :

On va ajouter des tabulations régulières : SI
3D/Profils/Modification et copie. Sélectionnez le profil en
long contenant la ligne projet, puis passez dans l'onglet
« tabulations ». Décochez les points
initiaux, et cochez les limites de terrain et les intervalles tous
les 10m. Validez et donnez le point d'insertion.

Positionnement
des tabulations

Le
résultat montre bien les tabulations régulières

Nouveau
rapport de cube et profils en travers



On va reconstruire ce projet en équilibrant les
déblais-remblais. Pour cela, on va transformer notre projet
par PTTs et projet de plates-formes. On commence par relancer SI
3D/Projets par profils/Génération des profils en
travers. Sélectionnez le dernier profil en long construit
puis le tableau des PTTs. Attention, cette fois-ci, pas de rapport
ni d'entrée en terre, ni profils en travers : juste le
maillage qui va écraser le précédent. A la fin
de la commande, donc rien ne s'affiche.

On va créer la plate-forme associée : SI
3D/Plate-forme/Affectation des pentes. Là, faites un
clic-droit ou comme ici sous AutoCAD LT, un clique sur la flèche
verte. Il vous sera proposé alors de choisir la ligne d'appui
parmi les groupes 3D : sélectionnez « ...>Contour
extérieur de EntreeTerre ».


Choix
de la ligne représentant la plate-forme

Définition
de nos talus à 100%

Plate-forme
représentée et mise en bleu



Après quelques secondes de calcul, une fenêtre
indique que l'opération a réussi : avec un décalage
en Z de -3.98m, les déblais sont identiques aux remblais à
moins 6m3. A la suite de cette fenêtre apparaît l'aperçu
du résultat : on active ici également le chapeau et le
TN en affectant des couleurs différentes. Avec les profils
temps réel on peut alors contrôler la validité
du résultat. Des notes d'informations ont été
générées durant le calcul et sont présentes
dans le rapport d'erreur que l'on ferme pour cette présentation
rapide.


Contrôle
du résultat
On va lancer maintenant le calcul de cubes par prismes sur ce
dernier résultat. Il faut tout d'abord un groupe contenant à
la fois les talus et le projet. On utilise une nouvelle fois la
commande SI 3D/Terrain/Fusion de terrains. Le résultat sera
placé dans cumule2. Dans la partie du bas, on coche
« cumuler les triangles » avant de presser
« cumuler les terrains ».




On indique le TN (Groupe0) et le projet (cumule2). On se
focalise sur l'affichage des déblais-remblais auquel on
ajoute la création du terrain de différence diffmnt.
Suite à cette commande le résultat apparaît dans
une fenêtre (on retrouve les valeurs données pour
l'équilibre), et les zones déblais-remblais
s'affichent.


Les
calques déblais et remblais sont en couleurs.
Afin de se rendre mieux compte des volumes déblais-remblais,
on va tracer les courbes isopaques à l'aide du terrain des
différences que l'on vient de construire : diffmnt.
Menu SI Outils/Courbes de niveau/Courbes de niveau sur un terrain.
On utilise les splines TopoLisp LT que l'on affiche chaque mètre
(calque Cbn).


Splines
TopoLisp LT tous les mètres
Après cotation (il existe un assistant dessus), et
quelques modifications de couleurs de calques, on arrive au résultat
qui suit. On voit bien que la séparation entre
déblais-remblais est cotée « 0 ».
Sur la ligne « -1 », le projet se situe 1m
sous le TN, etc...

|