ASSISTANT PROJET 3D
Réalisation d'un projet rapide à partir du profil en long
Logiciel utilisé : TopoLisp LT 3.0 sous AutoCAD LT 2004
Vous disposez d'un profil en long TN qui possède également une ligne projet : on va appliquer des profils en travers type et des talus. Menu SI 3D/Projet par profils/Association des tabulations à des PTT.
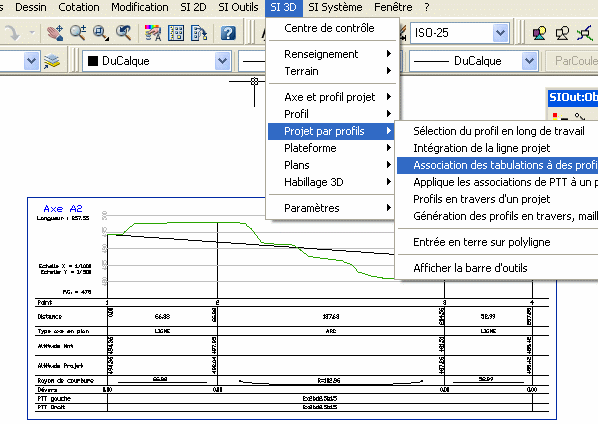
On pourrait très bien construire le projet dans l'onglet Projet des profils en long. Mais ici, le but est d'être rapide : on va créer un modèle de route très simple puisque l'on va appliquer le même profil en travers type et le même talus partout. La description du modèle se fait dans cette fenêtre : on ajoute autant de lignes d'affectations des PTTs/talus que nécessaire. Faîtes un clic droit et pressez Ajout. Double cliquez sur la ligne obtenue.
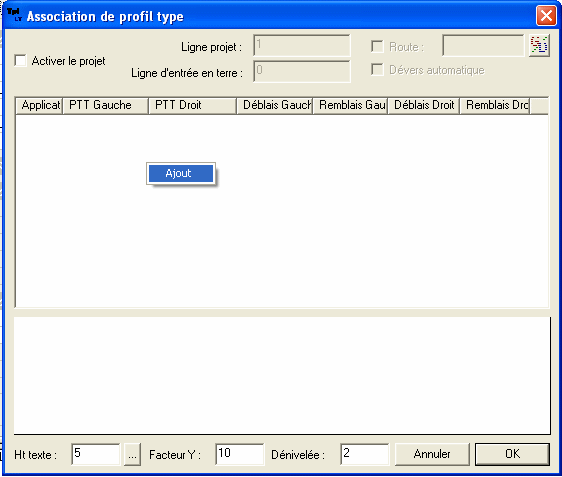
Dans notre cas, on utilisera une seule ligne et les PTTs/Talus s'appliquent en tout point : mettre '*' (signifie tous) dans les points d'applications puis sélectionnez le PTT et le talus. Ici on choisit le PTT « 2x2bd2.5b1.5 » qui est habillé (typage du PTT déjà réalisé). On travaille en profils symétriques.
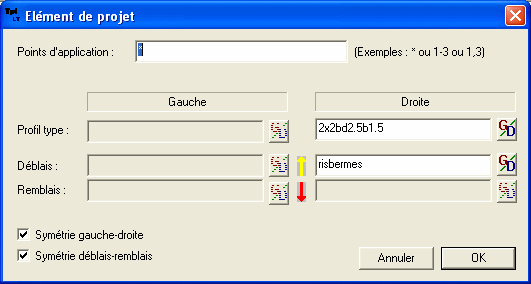
Après validation, vous visualisez à la fois le PTT et le talus dans une fenêtre où vous pouvez zoomer ou vous déplacer. En dessous deux paramètres règlent la vue (déformation et dénivelée).
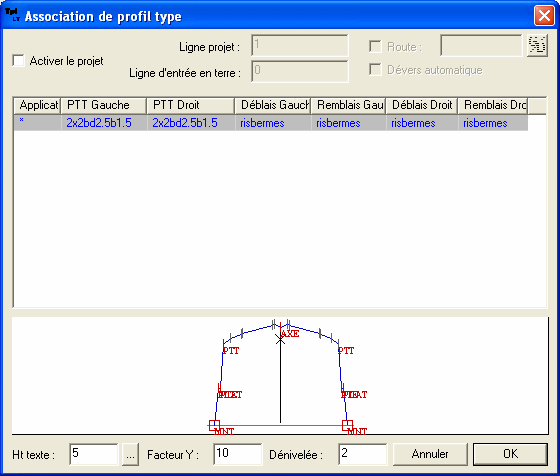
Activez le projet, les dévers automatiques et le type de route : si ces options ne sont pas présentes, ce sont celles du profil en long qui seront utilisées. Au lieu de saisir l'identifiant des lignes TN et projet, vous pouvez indiquer leur index : en général le TN est en premier suivi du projet. Validez et cliquez un point : votre modèle de route s'affiche sous la forme d'un tableau.
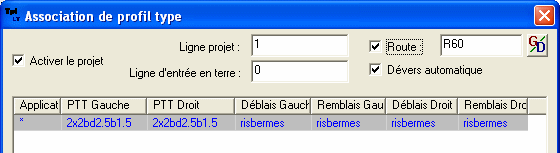
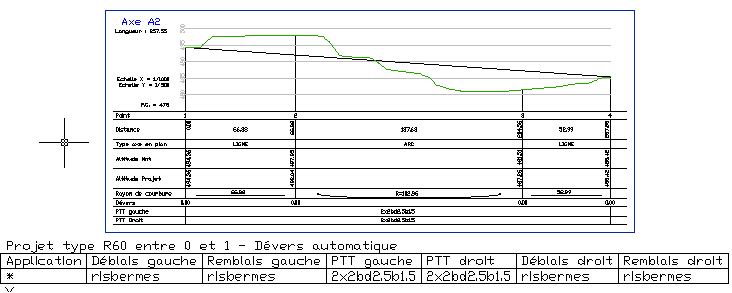
Une fois un modèle construit, l'application est très rapide et peut s'effectuer sur n'importe quel profil en long. Menu SI 3D>Projet par profils>Génération des profils, maillage, ...
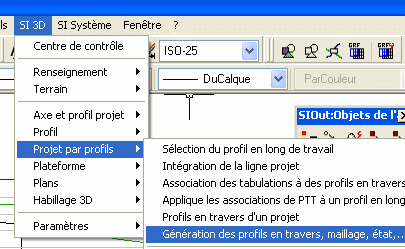
Sélectionnez d'abord votre modèle de route, puis le profil en long : si vous cliquez en premier le profil en long, le système travaillera avec le projet qu'il contient et ne vous demandera pas de modèle.
Cette fonction permet de densifier les points : cela est utile pour obtenir comme ici un maillage. Vous pouvez aussi utiliser cette densification pour calculer des cubes plus finement. Ici, on ajoute un profil tous les 10m et on active le calcul du maillage avec matériaux.
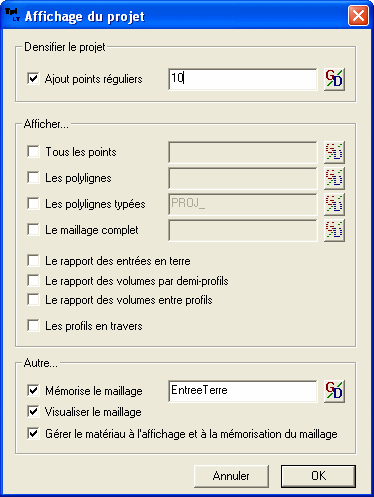
Le calcul terminé, vous obtenez la fenêtre de visualisation et passer en mode rendu
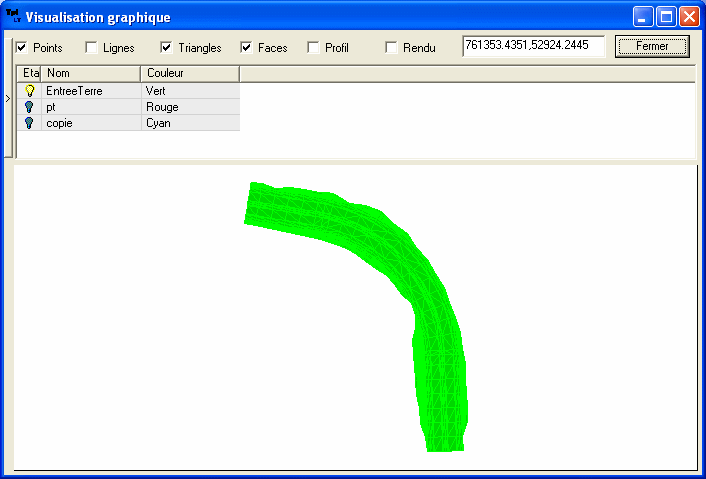
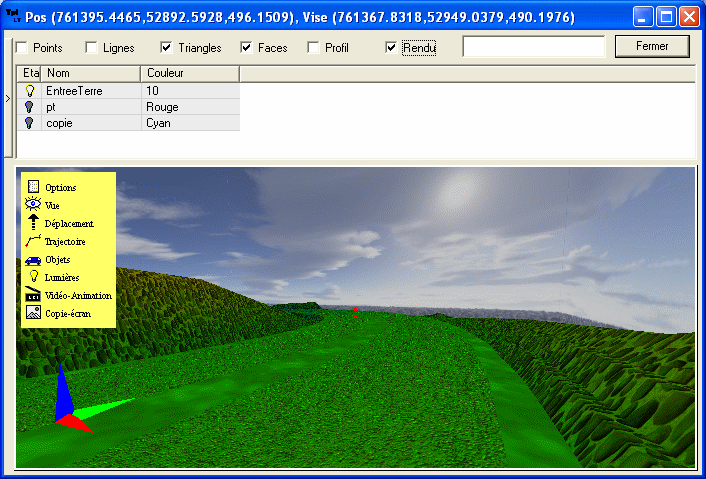
Vous avez constaté que le rendu est trop vert : par défaut tout groupe 3D ne possédant pas un habillage global est affecté à « defaut ». Ce style d'habillage 3D est attaché à une table de couleur afin de faire varier la couleur des points selon l'altitude. Cette table est bien quand vous visualisez des terrains sans matériau. Ici, est est donc conseillé d'affecter l'habillage par défaut pour les textures « defauttexture ». Allez donc dans le centre de contrôle SI 3D>Centre de contrôle, double-cliquez sur votre groupe 3D et indiquez l'habillage par défaut. Visualisez à nouveau le résultat.
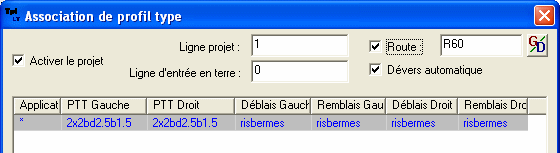
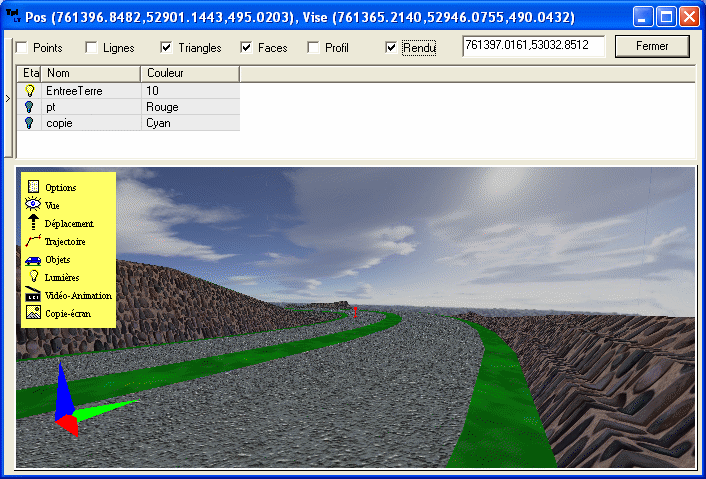
Des
deux cotés on peut voir les risbermes construits
Nous allons maintenant intégrer notre projet dans le TN. On se place dans le centre de contrôle. Faîtes un double-clic sur votre terrain naturel, cochez Action et cliquez sur le bouton GD : on va attacher à ce groupe un traitement automatique qui effectuera le calcul à notre place.
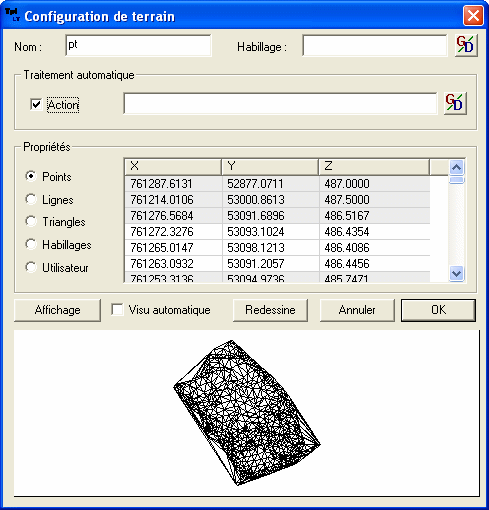
Le clic sur le bouton GD vous permet de sélectionner le traitement CreuseTN, attention : cochez Personnalise car vous devez fournir des informations au traitement.
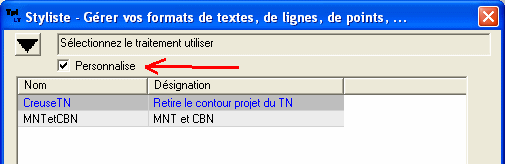
Le traitement CreuseTN utilise deux paramètres : le nom du TN et celui du projet. Vous devez renseigner le groupe projet car la valeur ${MNT} est remplacée par le nom de groupe contenant l'action.
L'action CreuseTN retire la partie maillée du TN se trouvant sous le projet et place le résultat dans le groupe formé par le nom du projet suivi de « TN ».
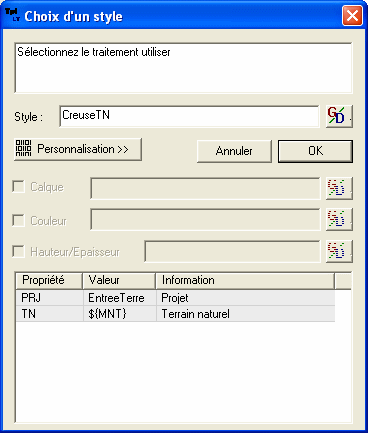
Le centre de contrôle montre les groupes avec traitement par un éclair dans la colonne Action. Il suffit de cliquer sur cet éclair pour lancer le traitement.
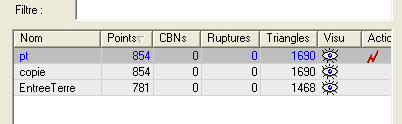
On
clique sur l'éclair...
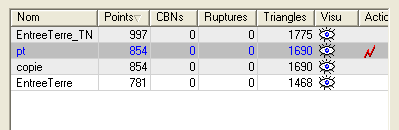
et
un nouveau groupe apparaît : EntreeTerre_TN
Cliquez sur l'oeil du nouveau groupe pour obtenir un aperçu. Ajoutez en cliquant l'ampoule le projet (ici EntreeTerre).
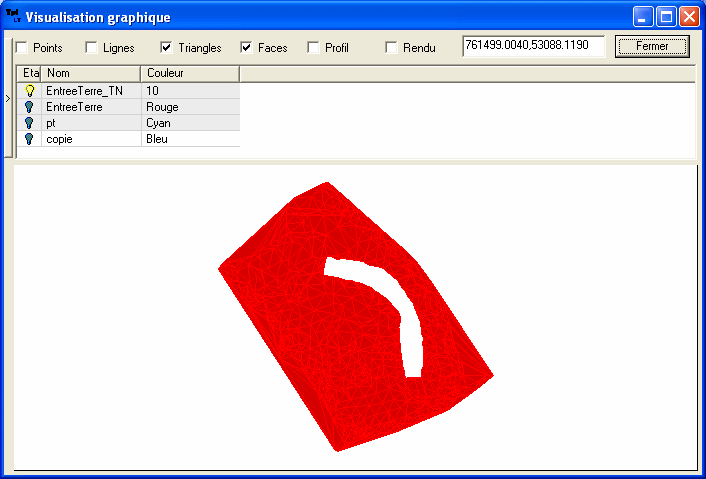
Résultat
du calcul automatique : le terrain est creusé
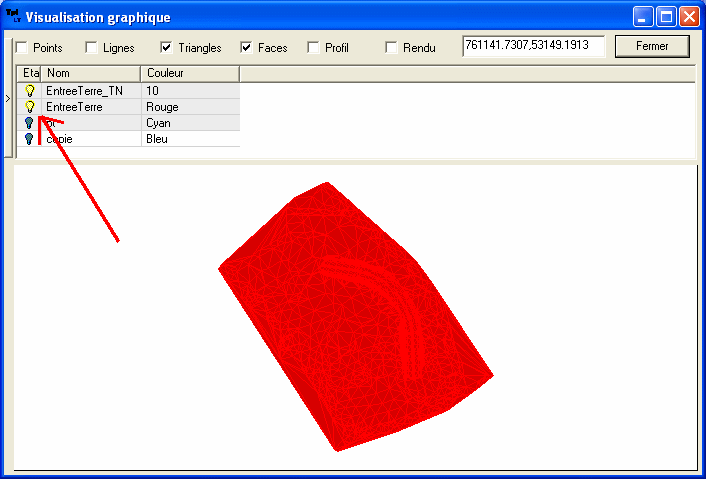
On
affiche également le projet pour effectuer le rendu final
Cochez Rendu : Vous disposez d'un rendu avec pour le TN le style par défaut (couleurs selon altitudes)
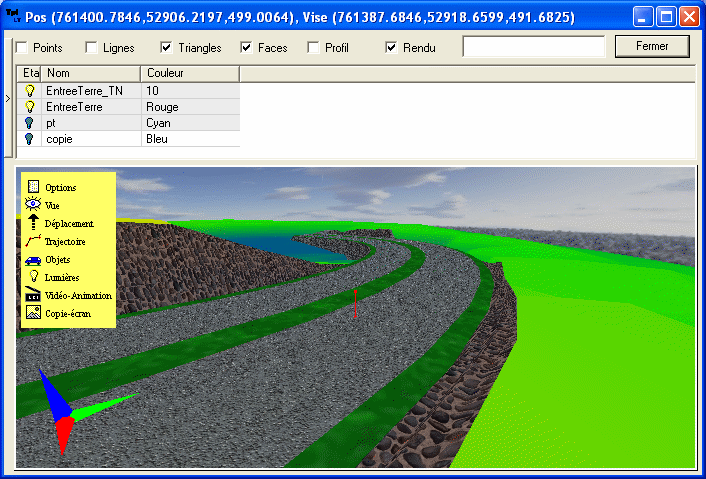
TN
avec style par défaut
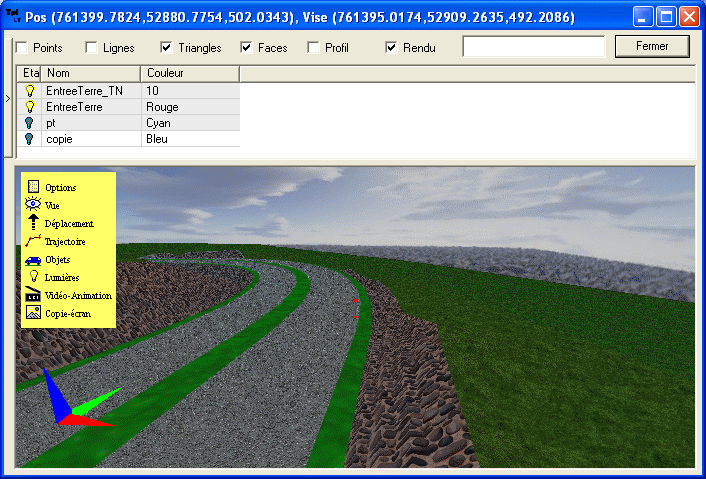
TN
avec habillage « herbe2 » modifié
légèrement par une table de couleur