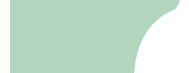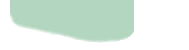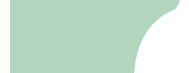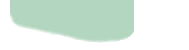La documentation en ligne Les documentations produits vous permettent par exemple de visualiser les modifications apportées aux applicatifs depuis votre dernière mise à jour. Documentation de GeoSet
Cette commande regroupe
dans une interface performante un module de calcul par cheminements
ainsi qu'un module de calcul par blocs. Vous pouvez disposer de votre
schéma et du détail du carnet en continu à
l'écran. Les objets (stations ,références,
visées) sont actifs et leur représentation change en
fonction de leur état.
Les étapes pour
obtenir le résultat sont réduites au minimum :
déterminez les options de calcul, indiquez les données
(XYZ et V0) connues, et pour un calcul par polygonales, décrivez
les premiers chemins, le système se chargera des autres.
Le format standard est un nouveau format nommé OB2.
Il contient l'ensemble des données, y compris les cheminements
et les paramètres géodésiques.
Les listes se personnalisent par un clic droit sur le libellé
des colonnes. De la même façon vous pouvez obtenir un
rapport des éléments sélectionnés.
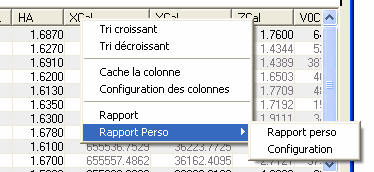
Vue générale
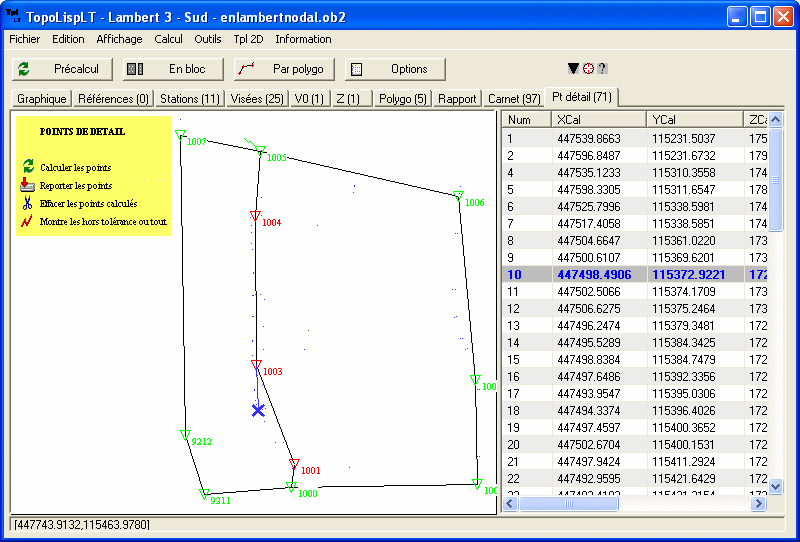
L'interface se présente
sous la forme d'une fenêtre munie :
D'une barre de titre
affichant la configuration géodésique et le fichier
en cours.
D'une barre de
menus, permettant l'accès à toutes les fonctionnalités
D'une barre
d'outils, constitués des commandes les plus utiles. Le
pré-calcul lance un calcul rapide des coordonnées
approchées. Par exemple, après l'insertion, la
modification ou le retrait d'objets.
D'une barre
d'onglets : chaque onglet permet de visualiser des parties du
carnet : stations, visées, chemins, ... Chaque nom
d'onglet est suivi par le nombre d'éléments qui le
compose.
D'une barre d'état
: affiche les coordonnées sous lesquelles se trouve la
souris, mais aussi des informations sur l'objet qui s'y
trouve. Dans le cas d'un menu (voir ci-dessous), vous obtiendrez une
brève description des actions affichées.
D'une fenêtre
graphique mélangée à un tableau de données.
L'ajustement se fait par « Pressez-glissez-déposez »
du bouton
 .
Vous pouvez ainsi, et par onglet, définir l'espace occupé
par le schéma et les données. .
Vous pouvez ainsi, et par onglet, définir l'espace occupé
par le schéma et les données.
D'un bouton
 affichant le menu contextuel. Vous pouvez l'obtenir également
par clic droit. Il rassemble les fonctionnalités des menus
jaunes apparaissant dans certains onglets, à l'intérieur
de la fenêtre graphique.
affichant le menu contextuel. Vous pouvez l'obtenir également
par clic droit. Il rassemble les fonctionnalités des menus
jaunes apparaissant dans certains onglets, à l'intérieur
de la fenêtre graphique.
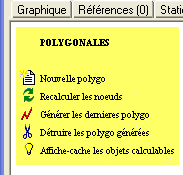
La fenêtre peut
être redimensionnée.
Dans la fenêtre graphique, vous pouvez cliquer sur les
objets et vous déplacer à l'aide :
Bouton du milieu enfoncé : déplacement.
Pour les souris à deux boutons, utilisez la touche shift et
le bouton droit enfoncés.
Roulette de la souris : zoom. Pour les souris sans
roulette, utilisez la touche contrôle et le bouton droit
enfoncés.
Rotation : maintenez les touches shift et contrôle
avec le bouton droit de la souris enfoncés.
Zoom étendu : un double-clic avec le bouton du
milieu
Pour ces deux dernières options, vous pouvez également
utiliser le menu « Affichage ».
Options d'affichage
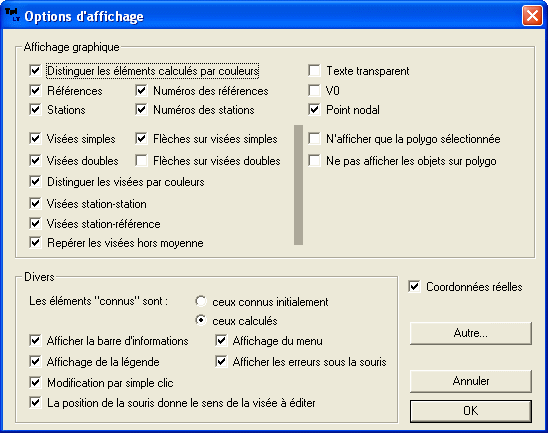
Ici, vous pouvez indiquer quels sont les objets à afficher,
et comment les afficher. Voici lma description de quelques cases
particulières :
Coordonnés réelles : L'affichage du schéma
se fait soit avec les coordonnées calculées ou
approchées, soit avec des coordonnées d'affichage
ou encore « utilisateur ». Dans ce
dernier mode, vous pourrez déplacer
les références et stations par
« Pressez-glissez-relâchez ». Dans le
cas de coordonnées utilisateur, vous pouvez à tout
moment les affecter aux coordonnées calculées : Menu
« Affichage/Coordonnées ».
La position de la souris donne le sens de la visée à
éditer : avec cette option, si vous cliquez sur une visée
A-B, mais plutôt vers A, vous visualiserez la (ou les) visée
A vers B. Si vous cliquez au milieu, vous obtiendrez à la
fois les visées A vers B et B vers A.
Les éléments connus sont... : par défaut,
au fur et à mesure de vos calculs, les stations changent de
représentation. Si vous souhaitez revoir graphiquement les
données initialement connues, sélectionnez « ceux
connus initialement ».
En cliquant sur le bouton « Autre », vous
obtenez la fenêtre des couleur ci-dessous.
Options de représentations
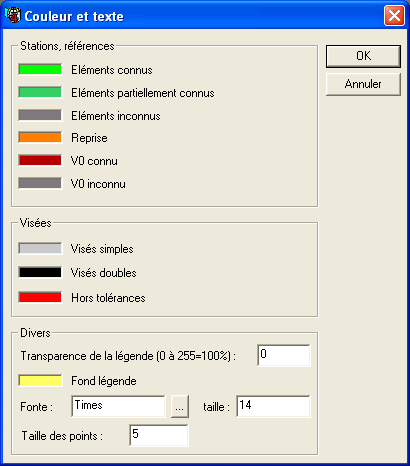
En plus des différentes
couleurs, cette fenêtre permet de définir la taille et
la police de caractères utilisée pour l'affichage de
texte dans la partie graphique.
Vous pouvez définir
les menus et la légende comme transparents, et ainsi, voir au
travers votre schéma. Attention, l'usage de cette option
ralenti l'affichage et est donc réservé qu'aux derniers
modèles de PC.
Options géodésiques
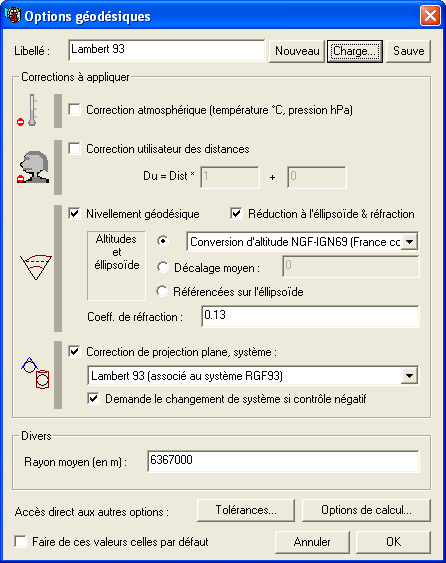
Dans cette fenêtre,
vous aller définir les différentes corrections à
appliquer à vos données :
correction
atmosphérique à appliquer aux distances
correction
utilisateur à appliquer aux distances
correction
géodésique à appliquer aux distances et aux
dénivelées
correction de
projection plane à appliquer aux distances
Pour que ces corrections puissent s'appliquer, vous devez préciser
:
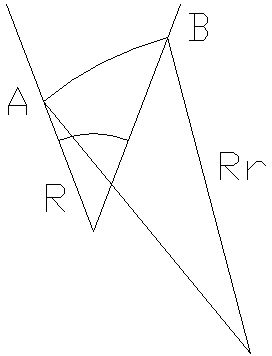
Coefficient
de réfraction k = R/Rr
En
haut, vous disposez de bouton pour réutiliser ou définir
de nouveaux modèles. Cela facilitera votre travail en
diminuant les risques d'erreurs.
Pour utiliser un modèle
existant, cliquez sur « Charge ». Pour en
définir un nouveau, cliquez sur « Nouveau »,
saisissez un libellé, définissez ses corrections, et
pressez « Sauve ». Pour modifier un modèle,
chargez-le, faites les modifications, puis cliquez sur « Sauve ».
Influence des
corrections sur la réduction des distances
Voici les corrections (optionnelles) successives appliquées
aux distances :
|

|
Correction atmosphérique si la température est
supérieure à -100°C. La température est
en °C et la pression en hPa.
Dd = ka * Dist
|
|

|
Correction utilisateur. Vous pouvez spécifier à
la fois une constante cu et un facteur ku.
Du
= ku * Dd + cu
|
|

|
Réduction des distances à l'ellipsoïde
(appelée aussi « réduction au niveau 0 »)
dont le rayon moyen est donné. Pour cette étape, les
altitudes doivent être relatives à l'ellipsoïde.
Si tel n'est pas le cas, vous disposez d'options pour définir
un décalage moyen ou une grille de compensation.
Do =
(Du * sin  – ca) * k0
|
|

|
Réduction à la projection. Le module linéaire
kp de la projection est calculé à partir des
coordonnées approchées des points.
Dl = Do *
kp
|
Influence des
corrections sur le calcul des dénivelés
|

|
Correction de niveau apparent (sphéricité et
réfraction) :
Dz = Dh * cotan V + Cna
|
Options des tolérances
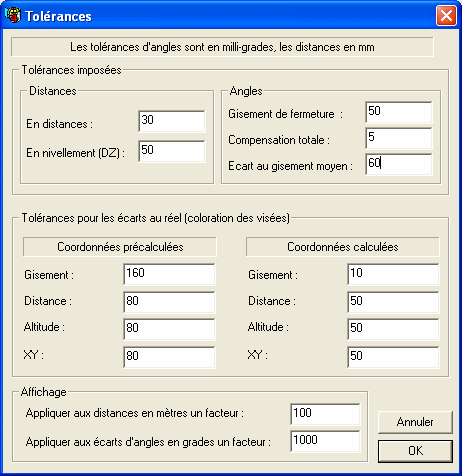
Dans cette fenêtre,
accessible à partir de la précédente, vous
définissez les tolérances sur les écarts aux
moyennes, et la fermeture en angle. Celle « En angles »
n'est pas utilisées.
Options de calcul
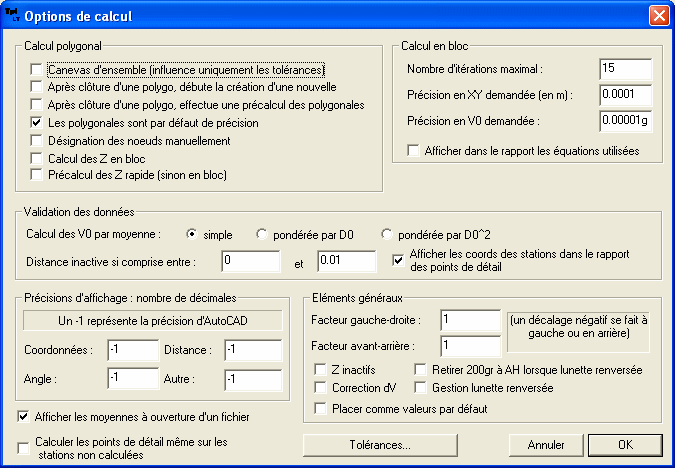
Dans cette fenêtre,
vous indiquez si vous travaillez en canevas d'ensemble ou non
(influence uniquement la tolérance des polygos). Vous pouvez
indiquer que vous souhaitez cliquer sur les station-nœuds, sinon
vous devrez préciser les polygos se terminant sur un nœud.
Une option vous permet dès la fin d'une saisie de polygo, de
démarrer la suivante sans avoir à recliquer sur
« Nouvelle polygo ».
Au niveau du calcul en
bloc, quelques options permettent son réglage : le nombre
d'itérations maximum autorisé ainsi que les précisions
que vous attendez.
Le pré-calcul
Cette phase est lancée
automatiquement après le chargement d'un fichier. Vous pouvez
également le relancer à partir de la barre d'outils et
du menu.
Il comprend diverses
taches ayant pour but d'obtenir une première analyse des
données avec un pré-calcul des coordonnées XYZ.
Par exemple, le système traite ici les erreurs de collimation,
la compensation en température, la réduction des angles
horizontaux et le calcul des moyennes.
Une comparaison des lectures aux moyennes permet de déceler
les premières erreurs.
Les angles horizontaux
(azimut) subissent plusieurs corrections cumulatives. La visée
de référence pour la réduction est la première.
Réductions des
angles horizontaux
Les angles
horizontaux (azimut) subissent plusieurs corrections cumulatives. La
visée de référence pour la réduction est
la première visée et il en existe une seule par
station. S'il existe des reprises, elles sont également
réduites avec la même référence. Si une
reprise utilise une autre référence, le système
recherchera une visée commune afin d'effectuer
correctement la réduction.
Correction
multi-visées. Si au moins deux visées vers le même
point sont consécutives avec un faible écart dans
l'azimut, une compensation permet d'arriver à la moyenne
angulaire.
Correction de
fermeture. Toutes les séquences fermées sont
compensées et la compensation de fermeture est contrôlée
par tolérance. Soit B la référence. Le système
compense deux types de fermetures :
- Séquences complètes
consécutives avec décalage du cercle entre deux
séquences : B,..., B,B',...,B'
-
Séquences simplifiées sans décalage du cercle
entre deux séquences : B,..., B,...,B.
Une message d'avertissement sera affiché.
Dans le cas d'un calcul par bloc, la réduction s'arrête
à ce niveau. Dans le cas d'un calcul par cheminements, une
compensation supplémentaire sera effectuée en
effectuant la moyenne des angles vers un même point (calcul par
moindres carrés).
Le calcul par
polygonales
Avant de lancer le
calcul, veillez à donner au moins le XY-V0 de la station de
départ ainsi que les Z connus. Le calcul de l'altitude se fait
par calcul en bloc.
Pour définir les
éléments de départ, vous pouvez cliquer dessus
et saisir vos données. Vous pouvez aussi utiliser les onglets
qui s'y reportent.
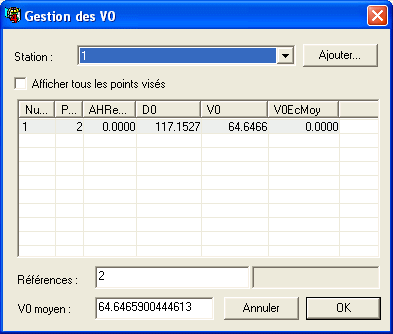
Exemple
de tour d'horizon à partir de l'onglet V0
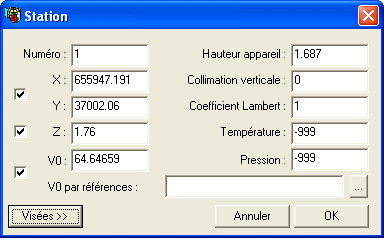
Modification
manuelle des données
Lorsque vous
visualisez des stations ou références, vous avez des
cases à cocher à 3 états : décochée=inconnue,
grisée=connue après calcul; cochée=connue
De plus, vous disposez
d'un bouton « Visée » affichant les
visées arrivant ou partant du point.
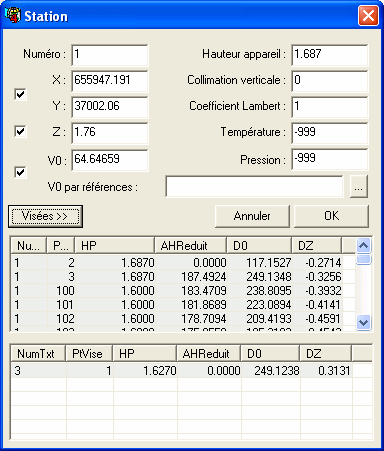
Fenêtre
dépliée donnant les visées partant et arrivant à
la station
Ensuite contrôlez les visées dans l'onglet « Visées »
ou « Carnet ». Si une visée est
fausse, vous pouvez la désactiver en cliquant sur
l'ampoule. Si vous souhaitez visualiser l'influence sur le reste des
données, vous devez relancer le pré-calcul.
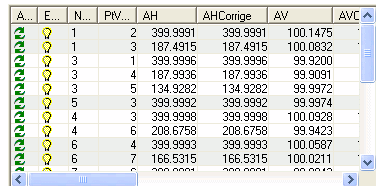
Gestion
des visées. Vous pouvez les désactiver.
Le bouton vert dans cette liste permet de visualiser les visées
entre les deux points de cette visée. Cela permet de trouver
facilement d'où viennent les écarts aux moyennes.
Enfin, cliquez sur l'onglet « Polygo » :
c'est le moment de saisir les cheminements. Vous pouvez procéder
de façon manuelle : faites un clic-droit dans la liste, puis
« Ajout ». Mais vous pouvez également
utiliser le « menu jaune » ou le menu
contextuel de la fenêtre graphique :
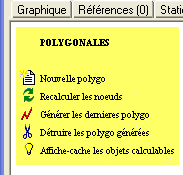
Gestion
des polygonales
Par exemple, faites un clic sur « Nouvelle polygo »,
puis commencez à cliquer les stations. Il suffit en général
d'en cliquer 3 par cheminement : le système reconnaît
au fur et à mesure de vos clics votre polygo qui s'affiche en
gras. Pendant cette phase, un nouveau menu vous permettra par exemple
de clôturer la polygo.
Durant cette phase, la barre d'outils est remplacée par des
zones de saisie contenant les stations du cheminement.

Vous
pouvez saisir et modifier au clavier les stations cliquées
Vous n'êtes pas obligé d'effectuer l'ensemble des
chemins : faites les plus importants, puis cliquez sur « Générer
les dernières polygo ». Le système
termine la saisie des polygos : elles sont grisées dans la
liste afin de les reconnaître. Ces polygos peuvent être
effacées par le bouton « Détruit les polygo
générées ».
Si votre canevas comporte des nœuds, vous pouvez les traiter
au moment de la description des polygonales ou en cliquant sur les
stations nœuds (voir options). Dans le mode automatique, vous
devrez spécifier
pour chaque cheminement s'il se termine par un nœud (en
antenne). Il s'agit là uniquement de déterminer le
traitement à effectuer quand il y a ambiguïté.
Prenons l'exemple suivant, constitué de deux polygonales :
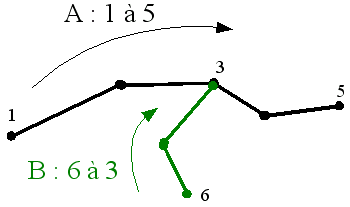
Polygonale A : de 1 à 5
Polygonale B : de 6 à
3
En partant de l'hypothèse « A est calculé
avant B », deux solutions sont envisageables au niveau de
B :
B est encadrée : alors elle s'appuie sur le calcul
du point 3 fait en A.
B est en antenne : alors le point 3 devient un nœud.
Il va donc être calculé par compensation de coordonnés,
puis les polygonales A et B seront recalculées en utilisant
le point 3 comme fixe.
Précisez si certaines polygonales sont de précision
ou non : un simple clic sur le chemin et dans la colonne
« Précision » suffit.
Il ne reste plus qu'à lancer le calcul. Il reprend le
pré-calcul et le complète avec la moyenne des angles,
le calcul des altitudes et celui des cheminements.
Après un calcul, vous pouvez changer une donnée et
recommencer aussitôt !
Si vous souhaitez obtenir un rapport, utilisez la commande par le
menu.
Le calcul en
bloc XY-V0
Comme pour le calcul
polygonal, vous devez auparavant définir les données
connues : XY, Z et V0.
C'est tout ce qu'il faut
pour lancer le calcul en bloc. Dans le menu, vous trouverez le calcul
accompagné d'un rapport.
Points de
détail
Une fois les calculs
effectués, vous pouvez visualiser ou reporter les points de
détail. Pour cela, placez vous dans l'onglet « Pt
détail ». Un menu vous permet d'effectuer
l'ensemble des actions.
Attention, dans l'onglet
« Pt détail », la visualisation des
cheminements se fait toujours en coordonnées réelles,
même si vous avez spécifié le contraire. Il
s'agit ici de pouvoir superposer correctement stations et points de
détail.
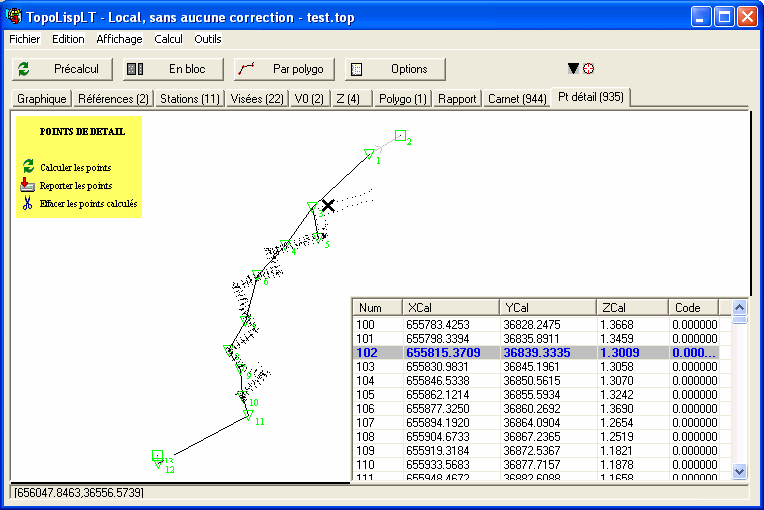
|